week 2
Excel Battleships
In this tutorial we will use the Microsoft Excel application to create the iconic game of Battleships.
This game makes use of the rows and column in excel as co-ordinates to allow us to make a two player game.
Step 1.
Select COLUMN H by clicking on the letter as demonstrated in the below image
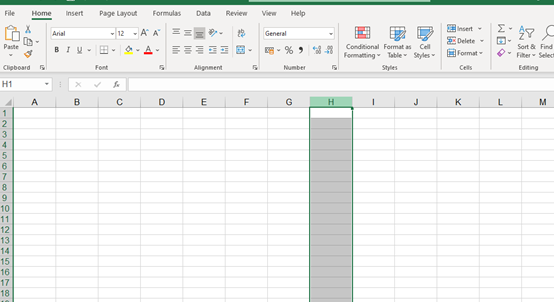
Step2.
Now that you have selected column H you will need to press and hold down the “Shift” and “CTRL” buttons together, then press the arrow to the right on your keyboard.

This will select all the columns to the right as is shown in the image below
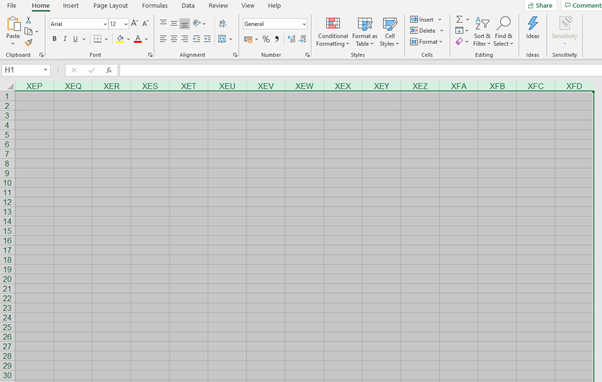
Step 3.
We now need to hide these columns as we do not need them. To hide these we need to right click our mouse button when our cursor is hovering over one of the column headings.
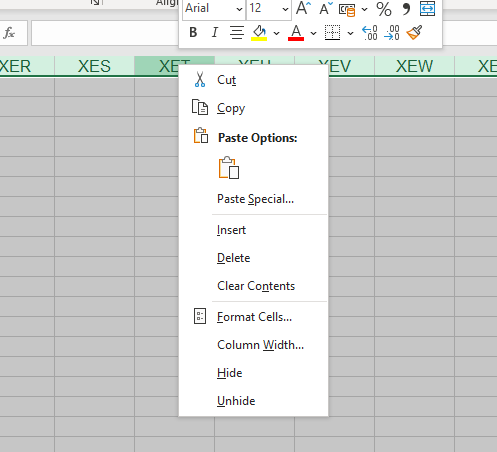
We then need to select the Hide option
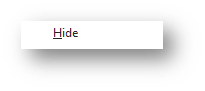
This will make all of the selected columns disappear 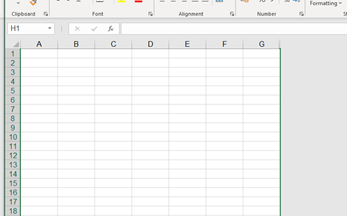
Step 4.
We now need to duplicate steps 2 and 3, however this time we need to select the ROWS.
Select Row 10 by click on the number 10 as shown in the below image
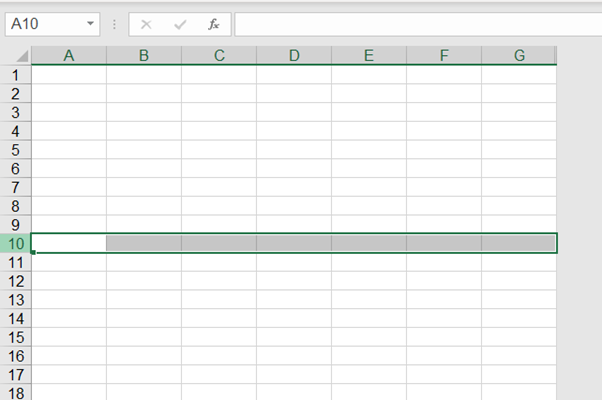
you will need to press and hold down the “Shift” and “CTRL” buttons together, then press the arrow to the down on your keyboard.
.png)
This will select all the rows below 10 as is shown in the image on the next page
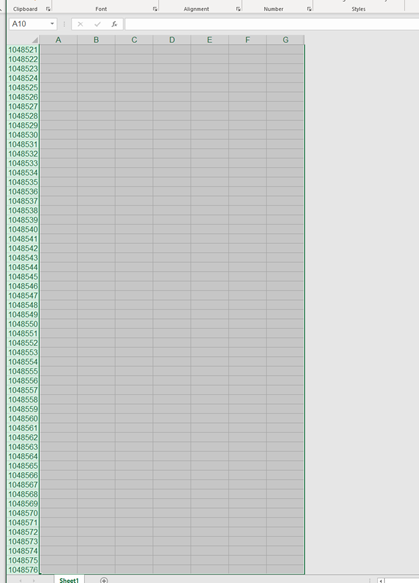
Step 5.
We now need to hide these rows as we do not need them. To hide these we need to right click our mouse button when our cursor is hovering over one of the row headings.
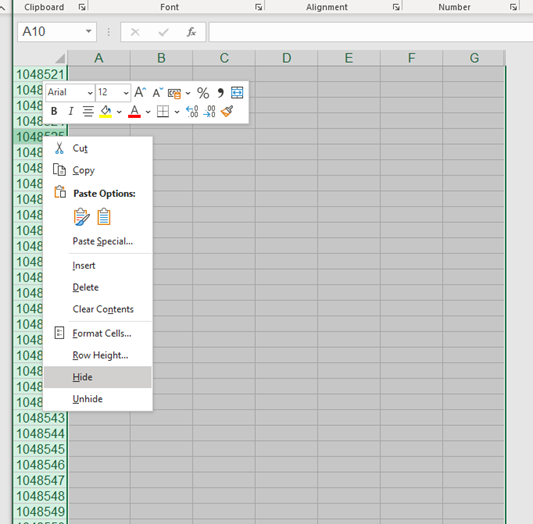
We then need to select the Hide option

Your page should now look like the image below
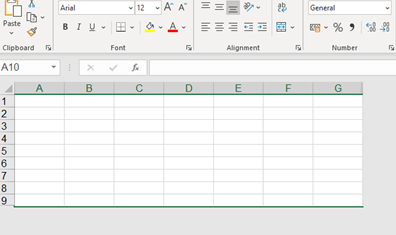
Step 6.
We now want to make our cells in our grid look like squares. For us to do this we need select columns. Click on the corner highlighted below
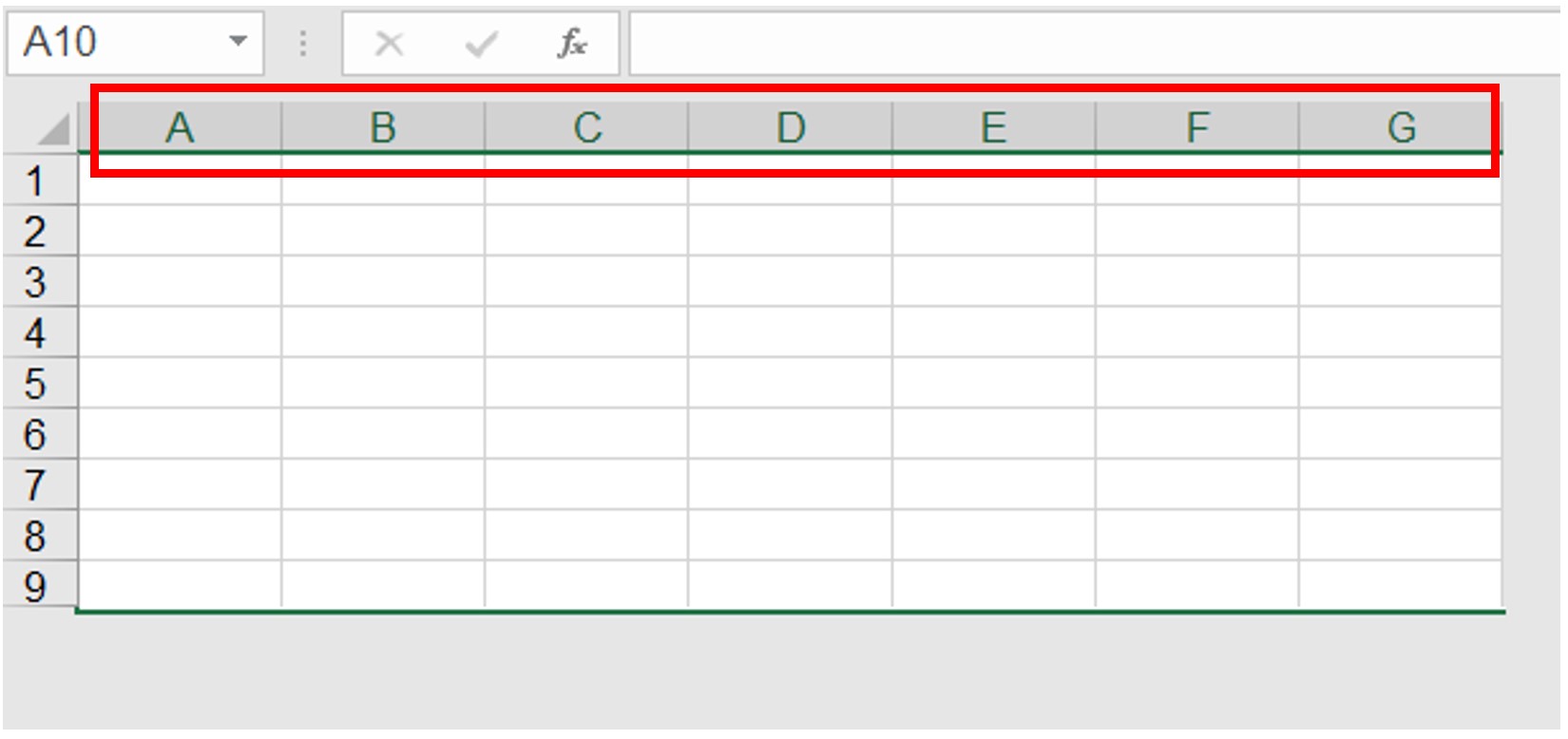
Then move your cursor between two columns so your cursor looks at in the image below

You will need to Left click and hold down the button and then move the column to the correct size.
.png)
When you release the left mouse button you grid will look like the below image
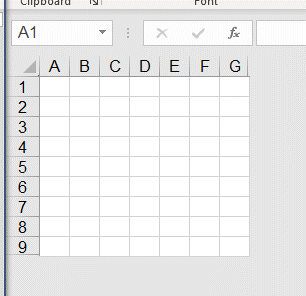
We now have our first grid.
This grid will be our grid to place our ship in the game, but, we need one for the enemies ship.
Step 7.
We need to make a copy of the worksheet that you have just created. To create a copy you will need to right click the sheet tab at the bottom of the screen


Then select move or copy

We then need to check the “create a copy” option on the message box that opens and select ok
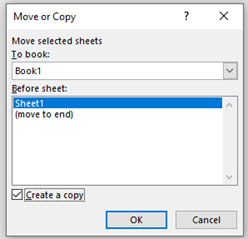
You should now have 2 sheets at the bottom.
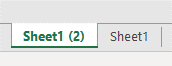
Step 8.
You will now need to rename these. You should rename them
My Ships
Enemy Ships
To rename them right click whilst your mouse cursor is over the sheet you wish to rename and select rename



Step 9.
Now it is time to place on the “My Ships” worksheet where you would like your ships to go.
You have;
1 aircraft carier that spans 4 cells
1 Destroyer ship that spans 3 cells
2 Boarding ship that spans 2 cells
Top place these ships we need to colour in the cells that they span. To colour the cells you will firstly need to select the location and cells you want. To do this Left click and hold down your mouse and move it in the direction you wish to select until your selection is covered. Example is shown below

Now we need to apply the colour. You need to move your cursor up to the paint bucket tool, here you can select the colour of your fill. As this is a ship I will choose Grey
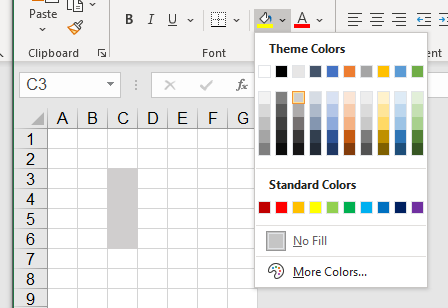
I now have my ship located
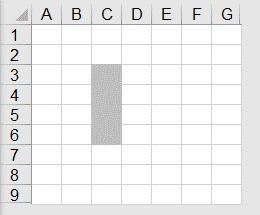
Now you need to place the rest of the ships following the process in step 9.
Step 10.
GAME TIME. Find a player and start asking asking them if they have a ship in cell “C2” if they don’t colour the cell in your enemy ship worksheet Blue as this represents water. You should use the same process we used in task 9 to fill a cell with colour.
If it is a HIT you should could this Red.
Step 11.
ENJOY
Last Updated
2025-09-09 20:28:12
English and Maths
English
Reading: Read and understand texts, selecting material appropriate to purpose, collating from different sources and making comparisons and cross-references as appropriate.
Speaking:Speak to communicate clearly and purposefully; structure and sustain talk, adapting it to different situations and audiences; use Standard English and a variety of techniques as appropriate
Maths
Analysis of information: Interpreting Results, Drawing conclusions from data, Comparing data
Area, perimeter, volume: Calculating, applying calculations to real situations
Statistic extracting information: Tables, Diagrams, Charts and Graphs
Stretch and Challenge
Stretch and Challenge
- Fast to implement
- Accessible by default
- No dependencies
Homework
Homework
Equality and Diversity Calendar
How to's
How 2's Coverage
Anonymous Assessment - Learners assess an anonymous piece of work containing deliberate mistakes against given success criteria.
Anonymous Assessment - Learners assess an anonymous piece of work containing deliberate mistakes against given success criteria.
Links to Learning Outcomes |
Links to Assessment criteria |
|
|---|---|---|
Co-ordinates using X and Y axis Dexterity skills using hand eye co-ordination. Verbal Communication. Stratergies and Tactics. Cells and Columns. Paint bucket fill colour combinations. Following instruction. |
Files that support this week
Week 1←
PrevWeek 2←
PrevWeek 3←
Prev→
Next